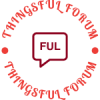- This topic is empty.
-
AuthorPosts
-
2024-11-18 at 3:19 pm #7811
Are you frustrated with your printer constantly printing double-sided? Don’t worry, you’re not alone. Many printer users encounter this issue, but with the right knowledge and troubleshooting techniques, you can easily fix it. In this comprehensive guide, we will explore various methods to resolve the problem of double-sided printing on your printer.
1. Check Printer Settings:
The first step in resolving double-sided printing issues is to ensure that your printer settings are correctly configured. Follow these steps:
– Open the printer settings on your computer.
– Locate the “Print” dialog box and click on it.
– Look for the “Preferences” or “Properties” option and click on it.
– In the settings menu, find the “Print on Both Sides” or “Duplex Printing” option.
– Make sure the setting is disabled or set to “Off” if you want single-sided printing.2. Update Printer Drivers:
Outdated or incompatible printer drivers can often cause printing problems. To update your printer drivers:
– Visit the official website of your printer manufacturer.
– Navigate to the “Support” or “Downloads” section.
– Enter your printer model and operating system details.
– Download the latest driver software for your printer.
– Install the updated drivers and restart your computer.3. Clear Print Spooler:
Sometimes, the print spooler can become overloaded or corrupted, leading to printing errors. Clearing the print spooler can help resolve double-sided printing problems:
– Press the Windows key + R to open the Run dialog box.
– Type “services.msc” and press Enter.
– Locate the “Print Spooler” service in the list.
– Right-click on it and select “Stop.”
– Open File Explorer and navigate to C:\Windows\System32\spool\PRINTERS.
– Delete all files in the PRINTERS folder.
– Return to the Services window, right-click on “Print Spooler,” and select “Start.”4. Adjust Printer Settings on Mac:
If you’re using a Mac, the process of fixing double-sided printing may vary slightly. Here’s what you can do:
– Open the “System Preferences” on your Mac.
– Click on “Printers & Scanners.”
– Select your printer from the list on the left.
– Click on the “Options & Supplies” or “Open Print Queue” button.
– In the print queue window, click on the “Printer” menu.
– Uncheck the “Two-Sided” or “Duplex Printing” option.5. Contact Printer Manufacturer Support:
If the above methods fail to resolve the issue, it’s recommended to reach out to the printer manufacturer’s support team. They have specialized knowledge and can provide you with specific troubleshooting steps or firmware updates tailored to your printer model.Conclusion:
Printing double-sided can be a convenient feature, but when it becomes a problem, it can be frustrating. By following the steps outlined in this guide, you can troubleshoot and fix double-sided printing issues on your printer. Remember to check and adjust printer settings, update drivers, clear the print spooler, and seek manufacturer support if needed. Enjoy hassle-free printing once again! -
AuthorPosts
- You must be logged in to reply to this topic.