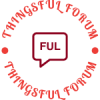- This topic is empty.
-
AuthorPosts
-
2025-05-09 at 11:55 am #8877
When faced with the frustrating situation of needing to print but discovering that one of your HP printer’s ink cartridges is empty, many users may feel at a loss. Fortunately, there are several strategies you can employ to bypass this issue and continue printing. This post will delve into the intricacies of HP printer functionality, explore potential workarounds, and provide practical advice to ensure you can get your printing tasks done without delay.
Understanding HP Printer Ink Cartridge Functionality
HP printers, like many modern inkjet printers, are designed to prevent printing when one or more ink cartridges are empty. This is primarily to ensure print quality and prevent damage to the print head. However, there are scenarios where you might need to print urgently, and understanding how your printer manages ink levels can help you navigate this challenge.
Strategies to Print with an Empty Ink Cartridge
1. Check Printer Settings:
– Some HP printers allow you to adjust settings that may enable printing even when one cartridge is empty. Access the printer settings through the control panel or your computer’s printer management interface. Look for options like Print in Grayscale or Use Black Ink Only. This can be particularly useful if your color cartridge is empty but you still have black ink available.2. Use the Print in Grayscale Option:
– If your printer supports it, switching to grayscale printing can allow you to use only the black ink cartridge. This option is often found in the print dialog box under Preferences or Properties. By selecting this option, you can bypass the need for color ink, enabling you to print documents that do not require color fidelity.3. Bypass Color Cartridge for Black and White Printing:
– Some HP printers have a feature that allows them to print using only the black cartridge, even if the color cartridges are empty. This is not universally available across all models, so consult your printer’s manual or HP’s support website to determine if your specific model supports this feature.4. Temporary Workaround with Ink Cartridge Replacement:
– If you have a spare ink cartridge, consider replacing the empty one temporarily. This can be a quick fix, allowing you to complete your printing tasks without further delay. If you don’t have a spare, you might consider borrowing one from a friend or colleague.5. Refill or Reset the Ink Cartridge:
– In some cases, you can refill an empty cartridge or reset it to trick the printer into thinking it has ink. However, this method can be risky and may void your warranty. If you choose this route, ensure you follow the proper procedures for your specific cartridge model.6. Utilize HP’s Smart App:
– HP offers a Smart app that can help manage your printer settings and ink levels. Download the app on your smartphone or tablet, and connect it to your printer. The app may provide options to print in a way that conserves ink or allows for printing with an empty cartridge, depending on your printer model.Conclusion
While HP printers are designed to prioritize print quality by halting operations when an ink cartridge is empty, there are several strategies you can employ to continue printing. By adjusting printer settings, utilizing grayscale options, or temporarily replacing cartridges, you can overcome this common hurdle. Always remember to keep an eye on your ink levels and stock up on cartridges to avoid interruptions in your printing tasks. With these tips, you can ensure that your HP printer remains a reliable tool for all your printing needs, even in a pinch.
-
AuthorPosts
- You must be logged in to reply to this topic.